
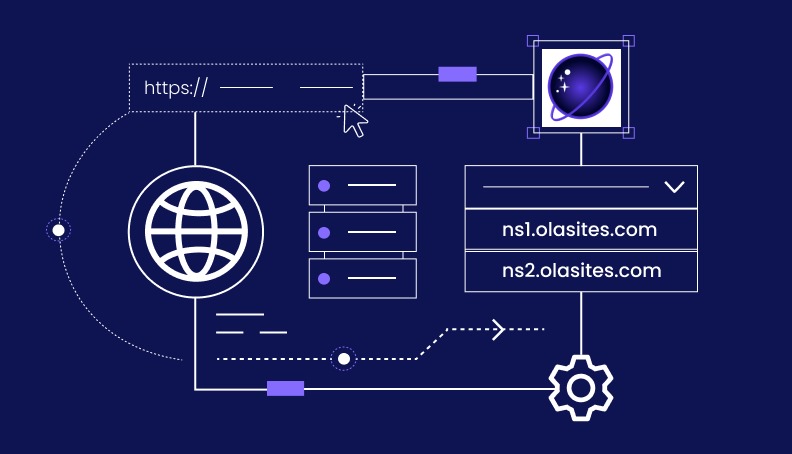
The Domain Name System (DNS) plays a central role in how the internet functions. It acts as a directory, translating domain names, like example.com into numerical IP addresses that computers can understand. This process lets your web browser locate the server hosting a website and display its content on your screen.
OlaSites DNS Zone Editor, accessible through the Portal, is a valuable tool for web, cloud, and Managed WordPress hosting clients to manage their domains’ DNS records.
This guide provides a comprehensive overview of the DNS Zone Editor’s functions, instructions on its proper use, and tips for better domain management.
- How the Domain Name System (DNS) Works
- What Are Nameservers?
- Exploring OlaSites DNS Zone Editor
- What is an A Record?
- What Is a CNAME Record?
- What Is an MX Record?
- What Is a TXT Record?
- What Is an AAAA Record?
- What Is an NS Record?
- What Is an SRV Record?
- Resetting Your DNS Zone To Default Settings
How the Domain Name System (DNS) Works
Before discussing the specifics of the DNS Zone Editor, let’s revisit the fundamental process behind the Domain Name System (DNS).
Suppose you’re entering a website address like www.olasites.com into your web browser. Here’s what happens behind the scenes:
- Browser queries DNS servers. Your web browser contacts a DNS server to translate the user-friendly domain name into its corresponding IP address.
- DNS servers locate the IP address. The DNS server consults its vast database of domain names and IP addresses to find the match for www.olasites.com.
- An IP address is returned. Once the IP address is identified, the DNS server relays this information to your web browser.
- The browser connects to the website. With the IP address found, your web browser can now connect with the server hosting the www.olasites.com website.
- The website’s content is delivered. The server sends the content back to your browser, allowing you to see the New York Times website displayed on your screen.
Sometimes, for example, when you switch web hosts or point your domain to a different IP address, you need to access the DNS Zone Editor through your web host’s control panel.
For OlaSites clients, the DNS Zone Editor is conveniently located within the Portal. The user-friendly interface makes it easy to modify your domain’s DNS records, granting you greater control over your website’s online visibility.
What Are Nameservers?
Nameservers store all DNS records of a domain name and use them to locate the domain’s associated IP address. They also direct traffic to the website the domain is associated with.
When a user registers a domain name, the host provides at least two nameserver values. One acts as a backup if the other fails. OlaSites nameservers look like this:
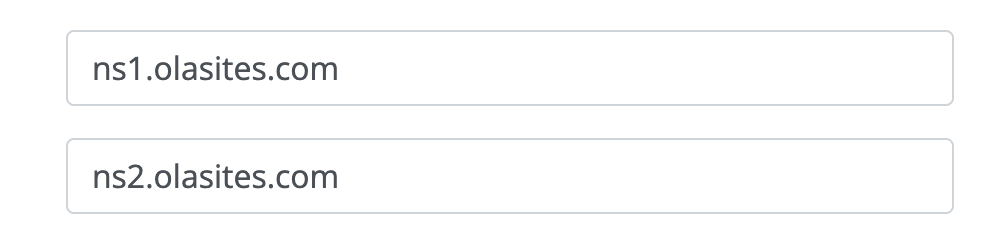
To modify a domain’s DNS records, the DNS settings must include the nameserver values of the website’s hosting provider. To use the Portal DNS Zone Editor, ensure that your domain points to OlaSites.
If you purchased a domain name from us, it will default to our nameserver values. OlaSites clients can verify this by navigating to Portal → Domains and clicking Manage on their current domain.
The nameservers will be listed in the Domain Overview table:
For those who bought a domain name from a different provider, go to your registrar’s settings and replace the existing nameservers with the ones above. This action will point the domain to your new hosting account, directing visitors to the site hosted with OlaSites.
Exploring OlaSites DNS Zone Editor
If you have an OlaSites Web Hosting plan, Login to your Portal > Scroll down and click on ‘Login into Cpanel’. On the new screen, click on the search bar for ‘Zone Editor’ and then click on Zone Editor.
If you can’t access Cpanel, check whether your domain is connected to our hosting and the correct nameservers.
If you only purchased a domain name at OlaSites and don’t have web hosting, click on the Domains top menu and select the domain you’re using. On the left sidebar, choose Nameservers, and then navigate to the DNS records tab.
There will be several DNS records you can edit, add, and remove.
What Is an A Record?
An A record is the main DNS record that directs a domain or a subdomain to an IPv4 address.
In the DNS Zone Editor, there are two default listings: one for the domain’s ftp subdomain and another for the main domain.
For example, using the domain example.com, these records will direct both ftp.example.com and example.com to the IP address 000.0.000.00.
To point the domain or its subdomains to a different IP address, simply add a new A record in the Manage DNS Records section.
Here are the fields you need to fill in:
Name. Use @ to point the main domain to another IP address or enter a subdomain name
Type. The type of DNS record you want to create…
Record. Enter the IP address that your domain or subdomain should resolve to.
TTL (Time to Live). Specifies how long the DNS resolver should cache the query for this domain. Most hosting providers typically set this to 14400 seconds (4 hours).
After completing these fields, click Add Record to create the entry.
What Is a CNAME Record?
A CNAME record, short for Canonical Name, lets you make one domain or subdomain an alias of another domain.
For instance, if your website uses the domain example.com, you might want visitors who type www.example.com also to reach your site. The CNAME record makes this possible by pointing www.example.com to example.com.
When adding a new CNAME record, instead of entering an IP address in the Target field, you will enter the main domain name, as shown below:
If the IP address of the main domain changes in the A record, the CNAME records will automatically update to reflect this change.
What Is an MX Record?
An MX record, short for Mail Exchanger, specifies the mail server responsible for receiving emails sent to your domain. By default, OlaSites domain clients use the following MX records:
These records appear in the DNS Zone Editor as shown below:
If you want to use a third-party email hosting service, you’ll need to delete the existing MX records and replace them with the new ones your email provider gives you. Along with the Name and TTL fields, you’ll also need to complete these:
- Mail server: This is the address where emails will be sent.
- Priority: This decides which mail server gets used first. A lower number means higher priority.
Important: You can only use one email provider for a domain at a time. Make sure there’s only one MX record for each domain. If you’re using different email providers for your main domain and subdomain, double-check that the Name section is set correctly in the DNS zone.
What Is a TXT Record?
A TXT record is a DNS entry that contains text information about a domain that is readable by external parties.
Common examples of TXT records include Sender Policy Framework (SPF) and DomainKeys Identified Mail (DKIM). Website owners use these to secure email exchanges from spoofing or phishing attempts. Google also uses TXT records for domain verification purposes.
The SPF TXT record specifies the IP addresses or hostnames authorized to send emails on behalf of a domain. The DKIM TXT record adds cryptographic signatures to emails to verify they come from a trustworthy source.
A domain can have multiple TXT records for various purposes but should only have one SPF and one DKIM record.
OlaSites DNS Zone Editor includes an SPF TXT record by default. It uses the v=spf1 tag within the TXT value, as shown here:
To add a new TXT record, follow the same steps as other entries. Use yourdomain.com for the main domain or enter the subdomain’s name in the Name field, depending on the purpose of the information. For a DKIM record, include the selector name along with _domainkey.
Instead of a Points to field, a TXT value field will appear where you need to input the required information.
Below is an example of what the fields should look like when adding a new DKIM TXT record:
What Is an AAAA Record?
An AAAA record functions similarly to an A record, but it points your domain to an IPv6 address instead of an IPv4 address.
In OlaSites DNS Zone Editor, this record is left blank by default since many internet service providers (ISPs) and internet routers do not yet support IPv6. Luckily, it’s important to note that IPv6 adoption is increasing, and you might see more usage of AAAA records in the future.
What Is an NS Record?
In the DNS Zone Editor, NS records list the nameserver values provided by OlaSites. These should only be edited if you intend to transfer your website to a different web host.
What Is an SRV Record?
An SRV record specifies the server location for a service to establish a connection. It is commonly used for protocols like VoIP and XMPP, which facilitate user communication over the Internet. By default, this entry is empty in the DNS Zone Editor.
The required information for an SRV record includes:
- Name. The service, protocol, and domain name, are formatted as service._protocol.example.com.
- Weight. Determines the order of contact if multiple SRV records have the same priority. A higher number indicates higher priority.
- Port. The port number used by the service.
- Target. The address of the destination server.
- Priority. Indicates the priority of the server. Lower numbers represent higher priority.
Restoring Your DNS Zone to Default Settings
If something goes wrong after modifying the DNS zone, you can resolve the issue by resetting it to the default configuration. Simply scroll down to the DNS Zone Editor and hit the “Reset DNS Records” button:
Conclusion
The DNS Zone Editor in Portal allows users with web, cloud, and Managed WordPress hosting to easily manage their domain’s DNS records. You can modify the following types of DNS records:
- A record: Directs to IPv4 addresses.
- CNAME record: Creates aliases for the primary domain.
- MX record: Determines mail servers for handling emails.
- TXT record: Holds text data for security and verification purposes.
- AAAA record: Points to IPv6 addresses.
- NS record: Specifies the nameservers.
- SRV record: Defines the server location for a specific service.
- CAA record: Controls which Certificate Authorities can issue SSL certificates.
We hope this guide helps you navigate the DNS Zone Editor. If you encounter any issues, remember you can always restore the DNS records to their default settings.
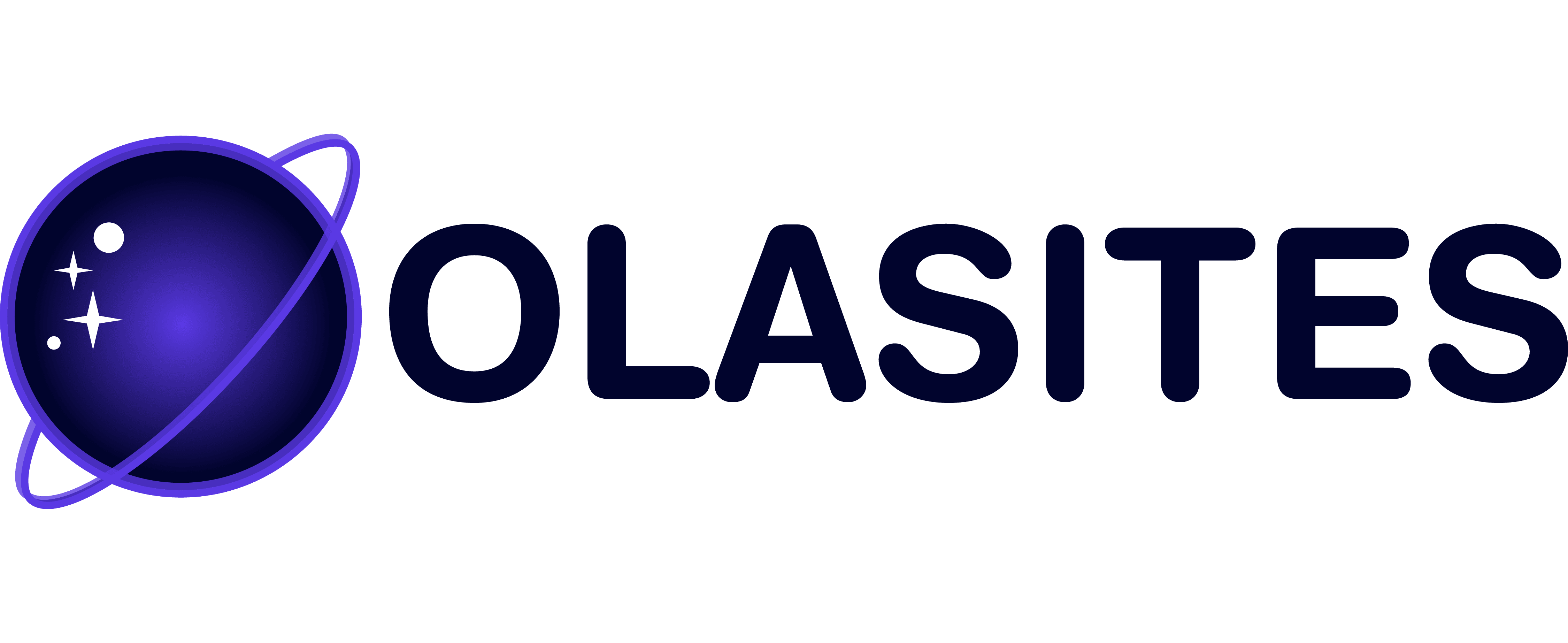

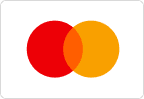


Leave a Reply